This post is a 5-Step Process for setting up access to my client’s Pinterest Business account.
It is intended for clients who have hired me to perform Pinterest Ads Audits and/or Pinterest Ads Management. If we aren’t working together yet, please schedule a Discovery Call before completing these steps.
Thank You!
You are almost done. Just one more step (technically 5 steps) and I’ll be able to start working on your Pinterest Ads Account.
I’ve included screenshots & step by step instructions below. However, let’s be honest, we all have our limits. Please feel free to reach out to me if you have any questions or want to jump on a Zoom and have me walk you through these steps.
Step 1
Log into Pinterest
Select the drop-down arrow to the right of your profile picture in the upper right-hand corner
Select Business Access
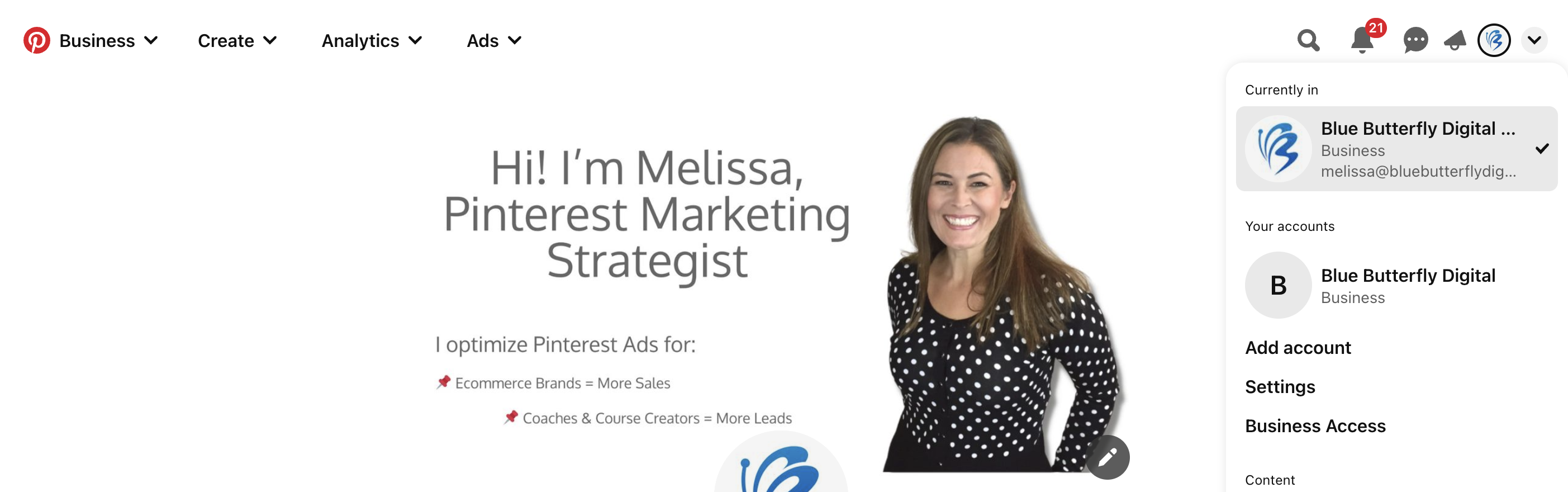
Step 2
Click on Add employee in the middle of your screen
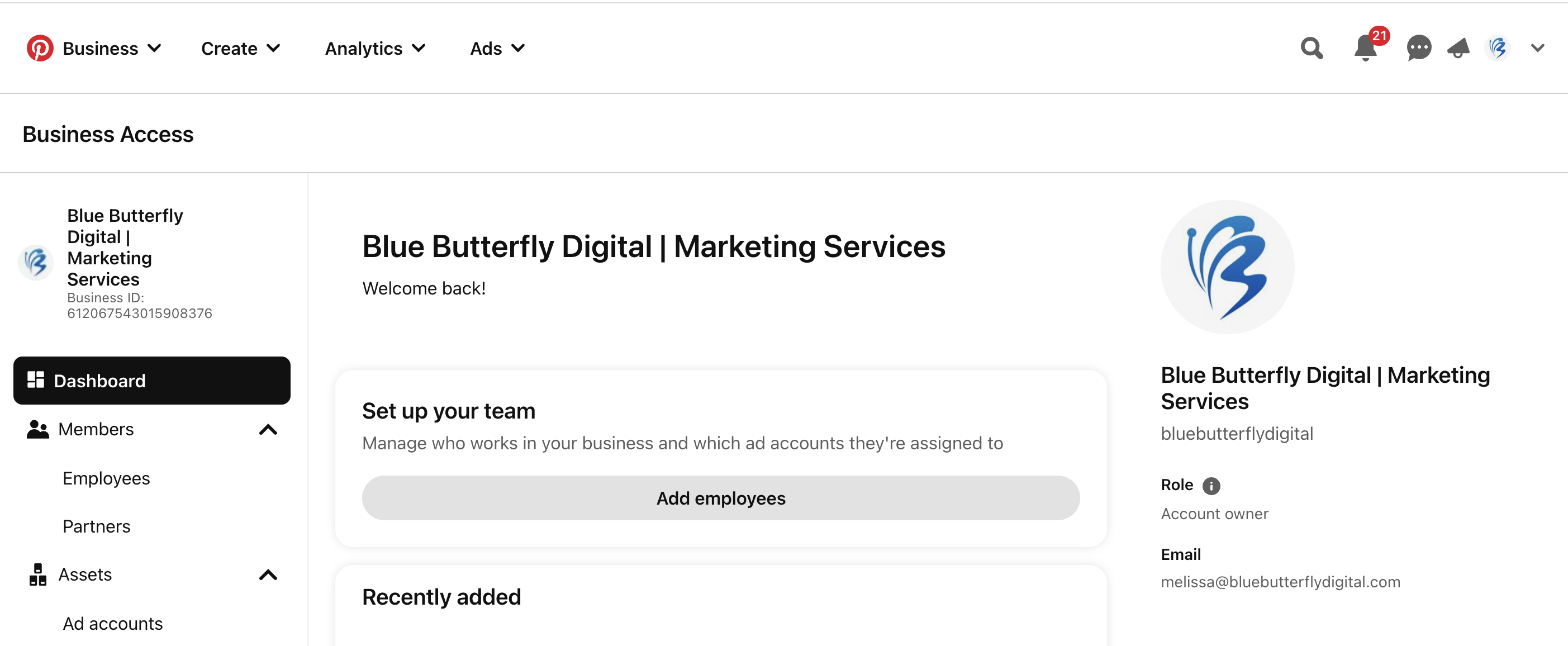
Step 3
Select the role you’d like me to have
Type in my email
Hit return, enter or tab and then the ‘add employee’ button will activate – click add employee
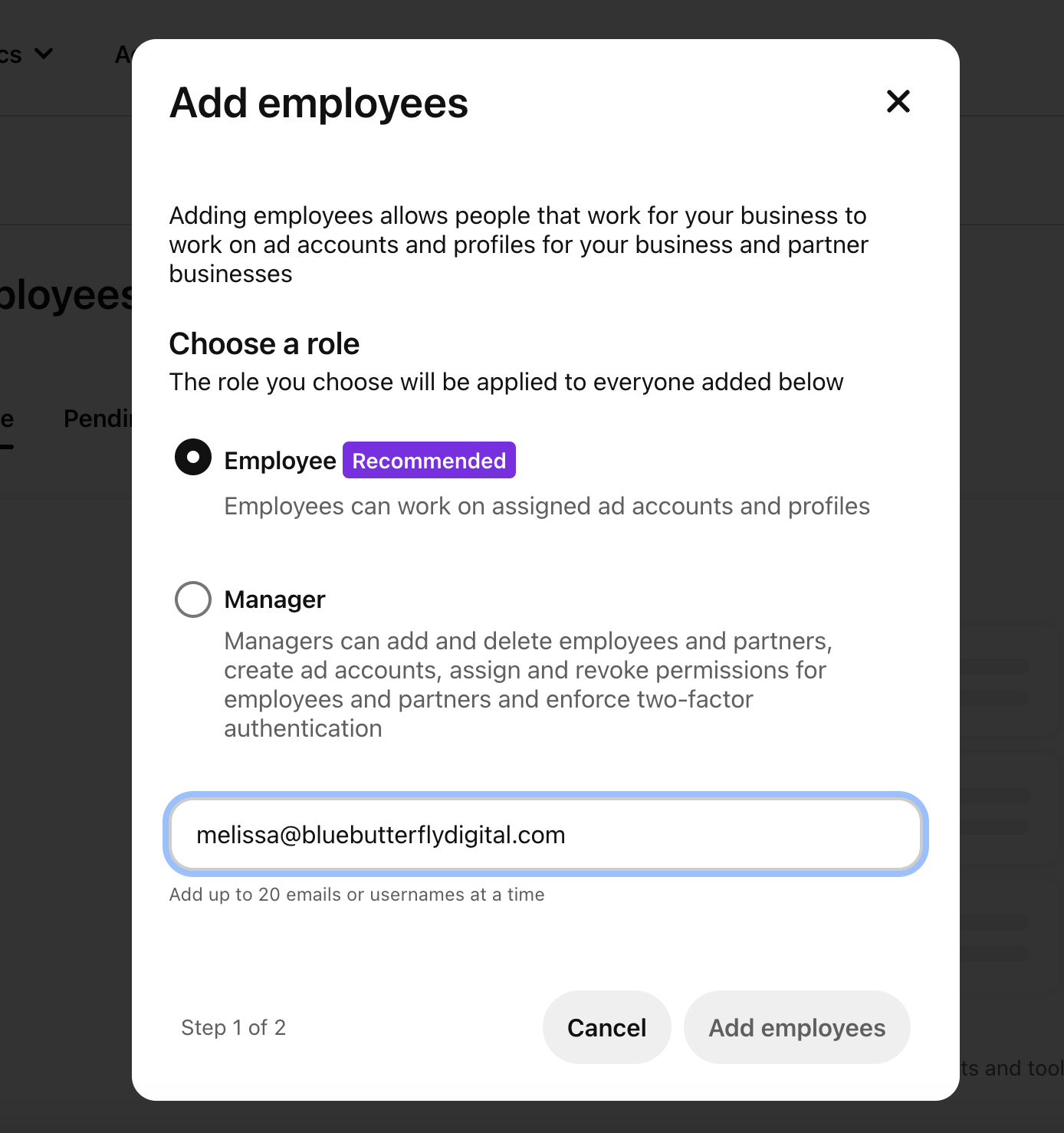
Step 4a
Assign permissions
Select Profile and Check Publisher
(Do not select Assign permissions button yet)
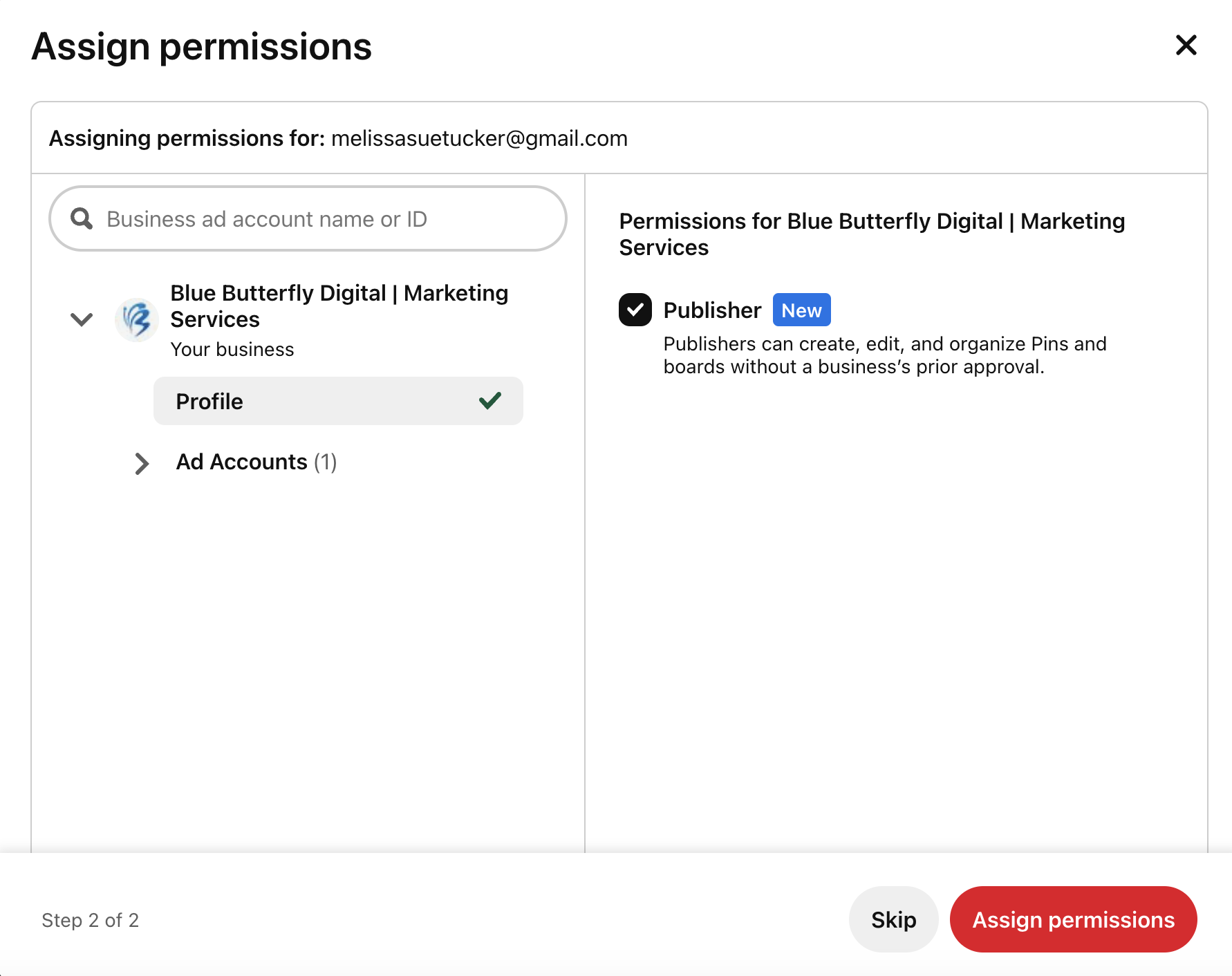
Step 4b
Click the down arrow to the left of Ad Accounts
Select the Ad Account(s) you want me to have access to
Select Admin under Permissions
Click Assign permissions button in the lower right-hand corner
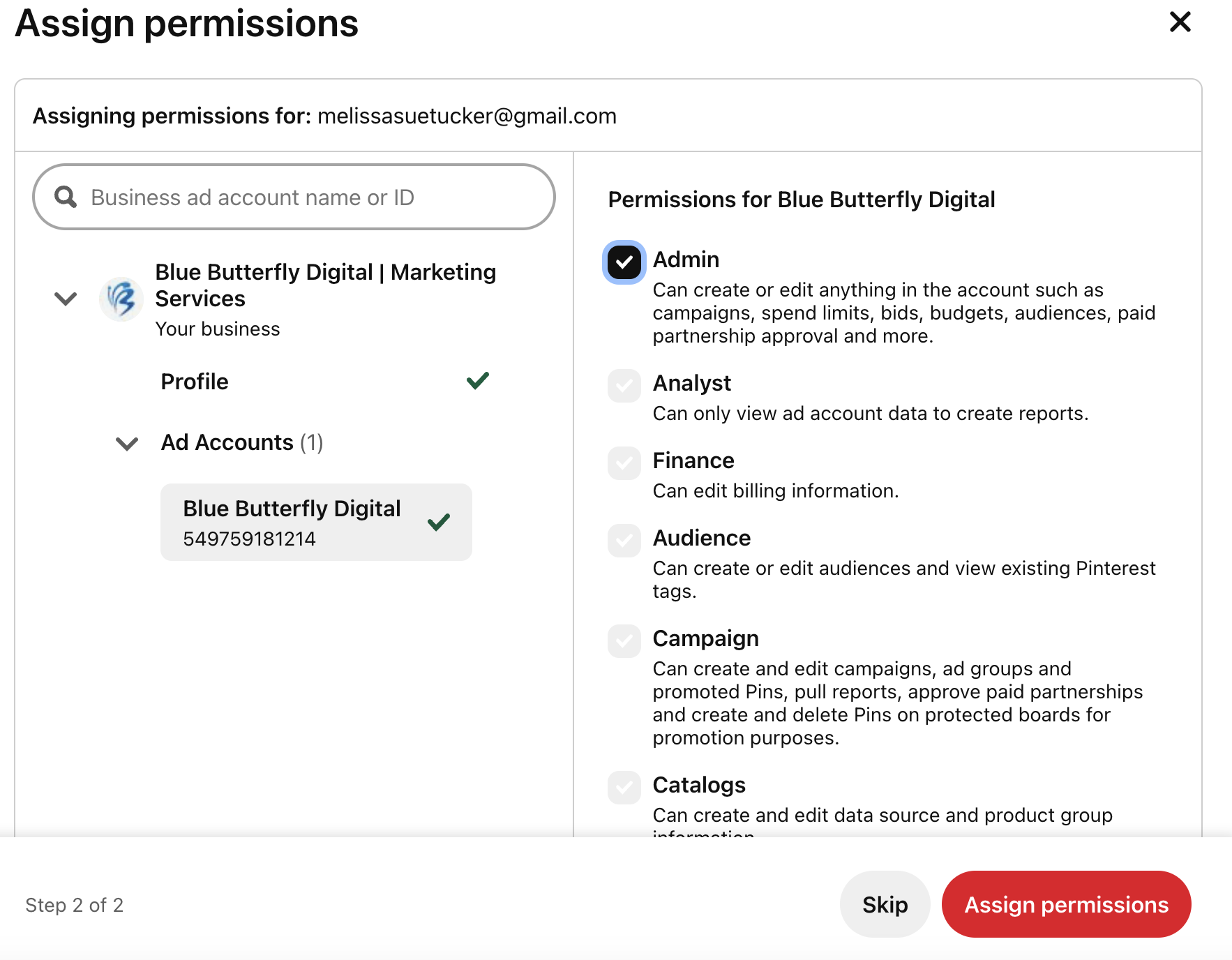
Step 5
Click Done & I will be notified
I will email you and let you know that I’ve been assigned permissions. If you don’t see an email from me in 48 hours max, please text or email to make sure there wasn’t a glitch in the matrix.
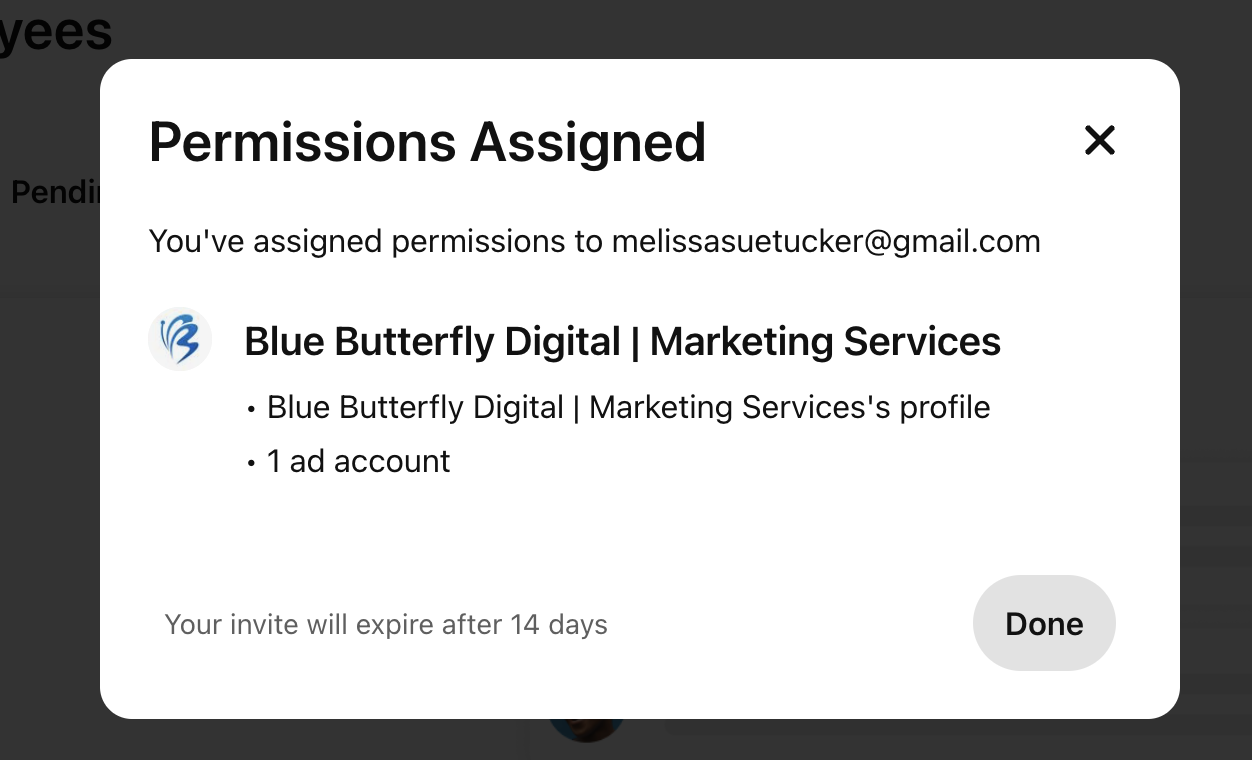
Congratulations!
That’s all there is to it, I’ll be in touch to let you know that I have permissions & what you can expect next.
Pinterest, like all web-based tools, enjoys making updates and changes to the look of the platform. Please let me know if you notice a difference between the steps on this page and what you saw when you were setting up my permissions.
Thanks,
Melissa